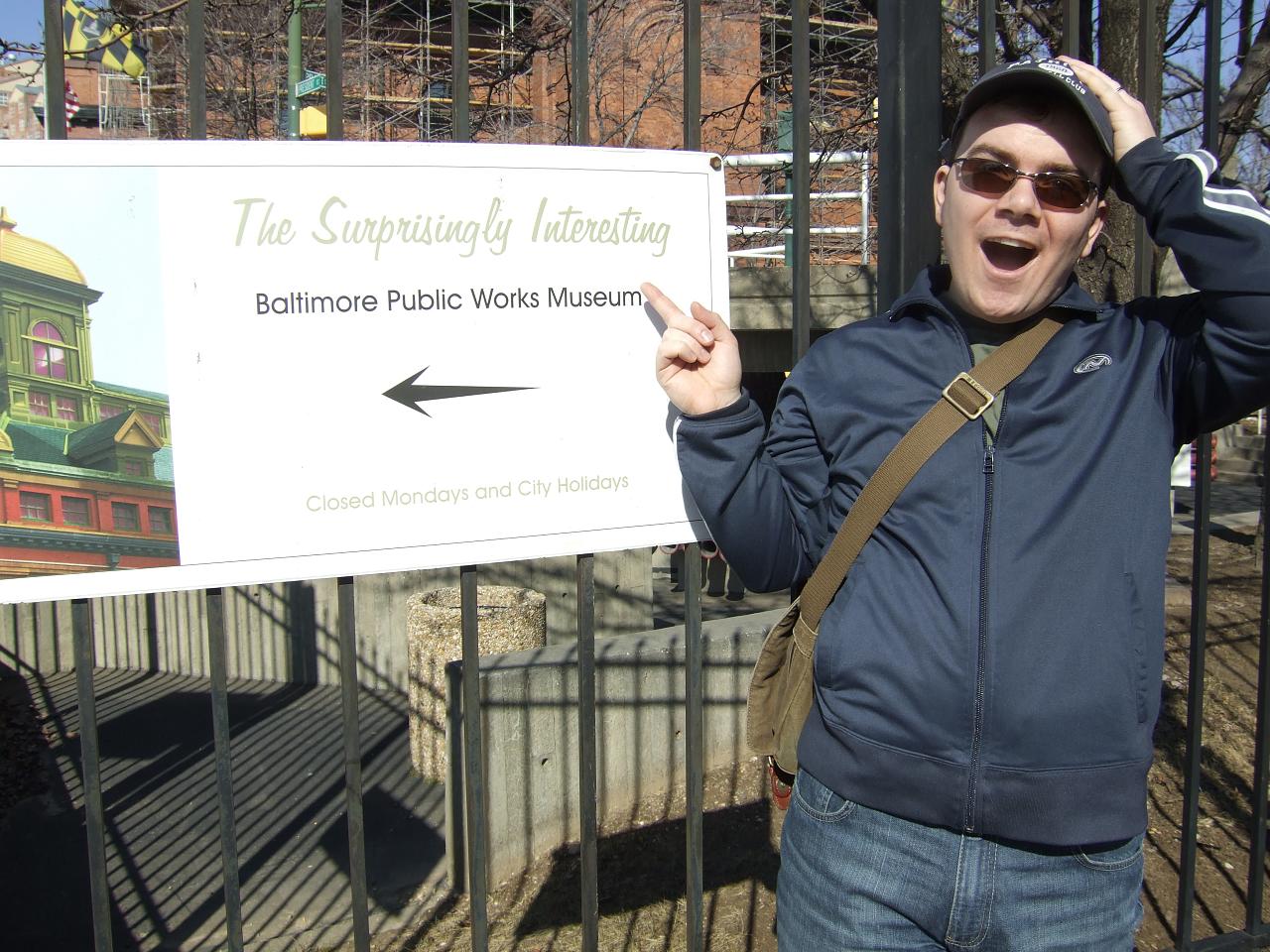Stolen SHAMELESSLY from a friend's blog (not sure if she wants to be blog-outed just yet)
5 Computery Things That I Think You Should Know*
Or I am a Huge Dork, the Abridged Version
Or I am a Huge Dork, the Abridged Version
- Alt+Tab - Used to switch between open programs without using the mouse. I probably use this more than any shortcut keys besides CTRL+C and V.
I tried to take a screenshot of what this looks like but it doesn't work - the screenshot key seems to override the Alt+Tab function so the little window isn't saved in the screenshot. So I decided to poach the image from another site - U of Alaska Southeast. My blog doesn't get many hits anyway.
*Edit: the stolen JPG disappeared so I made my own screenshot to replace it. Apparently, it does work.
- F2 - I use this mainly in excel to be able to type in/edit a cell without clicking the mouse. Saves a TON of time. Personally, I think that any time you can replace a mouse movement with key strokes, it's a time-saver but I don't think everyone agrees. But F2 is awesome.
- Google Reader - If you still keep up with blogs, online news, and other types of sites by manually clicking on them every day (or several times a day?) then STOP IT! Seriously feed readers such as the awesome Google version can track everything for you and by going to that one site (the google reader page) you can instantly see which of your many time-wasty sites have been updated. I use mine to follow friends' blogs, icanhascheezburger, post secret (etc, etc), craigslist searches of things on my wish list, press sites for work, and even ravelry updates. Look for the little orange RSS button on any site you like or simply paste the site's URL into the "Add Subscription" bar on the left in Google Reader. It will then hunt for the RSS feed for you.

- Specialized google searches such as "site:.gov" or "filetype:xls" - found under the advanced search section of google.com, I use these two right in the search bar all the time. Like, "zip codes site:.gov" would only return results found on pages that end in .gov, ie. only info on government sites. Other handy ones are .edu, or [state].us. It's also useful for sites that don't have their own search bar. So you could do "knitting site:.bloggingbeta.blogspot.com" (ignoring for a moment that this site actually does have a search bar).
- Text-to-columns and concatenate: (Advanced warning that this is an extremely dry topic to explain in writing...read on at your own risk)
I often use the first one in conjunction with find/replace. Example: I pull a bunch of data off a website and paste it into excel. Except it doesn't paste as a table, it crams everything into 1 cell. If the information is a list of locations such that each one has common labels like "phone: asljdf", "address: dkfj, AK", etc, then I might use find/replace to change all the "phone:" to an * and all the "address:" to some other symbol like ~ or [. Once that's done, I could use text-to-columns to break out the contents of that cell using the symbols (found under the 'delimited' option, not 'fixed width'. So at the end, all of those numbers and addresses would be separated out in their own cells. I use text-to-columns mostly for when I receive data that has city, state all in one cell and I need separate city and state columns. I tell text-to-columns to break it up at the comma. Concatenate is just the reverse of text-to-columns except it's a formula rather than a tool in the menu. If you have house numbers in 1 column and street names in the other, you can use a 3rd column that is a mash-up of the first 2: =1stcolumn&2ndcolumn...but really you'd need a space in the middle of the numbers and names so it'd be =1stcolumn&" "&2ndcolumn to yield "1 Main St." You can also use =concatenate(1stcolumn," ",2ndcolumn).
I think a lot of computer tips are things you would have never thought about if you didn't know that such a trick existed - it's like, you don't know what you don't know. I'm sure there are a ton of really easy tricks out there that I don't know and I blissfully go about my business doing some things manually, having no idea that there's a much better way to do it. I spend a lot of time in Excel and think it's a perfect example of that pitfall. Until you've seen something in action (or get so frustrated trying to achieve something that you magically discover the tip during a furious session of googling) you don't even know what capabilities are out there.
* Unlike many of my coworkers, I bet friends that read this already know these things. But I was inspired to draft this list after a week of a surprising number of relevations on their part during various collaborations with them on the computer. "Wait...what did you just do there? How did you jump from Word to Excel like that!?"
![Blogging [Beta]](https://blogger.googleusercontent.com/img/b/R29vZ2xl/AVvXsEgYFzvr3LiYJzLlJOoeCyc9wbwVMvtghudHg7Zw43ivSs5Oes9Fx0vjsjFKzKA3exbShi7Hwgmk_s_P5aVERojSkNLCgP3a1qqyxtFvyC0UOS47X7lisRxZ-Hw4QO5wBtsIpHCl/s1600/bloggingbetatitle+nouveau4.jpg)